Our School
Academics
Resources
Student Support Services
Activities
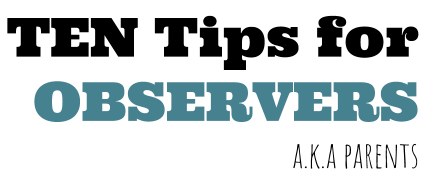
All parents have accounts within Canvas by email from Jeffco Connect.
At the start of the school year, new families will be setup by the first day of classes.
You need to activate your account:
1. Go to Log In Canvas which can be found on the Secondary Website under Resources → Canvas for Parents → Canvas Parent Login
2. If you are logging in for the first time click Forgot Password.
3. Enter your parent contact email that is attached to your student’s Infinite Campus
4. Click request password.
5. You will receive an email with a link to create your password.
6. Return to the login screen and log in with your email and password.
7. You must login with the above steps on a computer before you can use the App.(directions for app below)
8. After logging in on a computer as a parent, click Account on the left sidebar and you will find a link for the QR for Mobile Login.
9. Install the Canvas Parent App.
10. Open the App and click QR Code, click Next, then scan your QR Code.
11. Read the Tips below to adjust your settings.
***If you have a new email and have tried to login with it but have not received a response, click here to add a new account. (New emails must be updated in Infinite Campus)
Once you are logged in you will see a card for each course that your student or students are in. If you have more than one child, their name is displayed on the card.
As a parent you see everything for a course that your student sees but you act as an observer and cannot participate in the course.
TIP # 1: Customize Your Dashboard!
Color code each child's course tile or
Rename each course tile with a nickname
Rearrange dashboard tiles
TIP # 2: Adjust Your Notifications
Account > Notifications.. And adjust
TIP # 3: Visit the Calendar
View calendar events by week, month, or agenda list
Only 10 course and group calendars will be shown at one time
Icons indicate:

EVENT
ASSIGNMENT
QUIZ
DISCUSSION
TIP # 4: Message a teacher
The Canvas inbox allows you to communicate with teachers
TIP # 5: View grades
Select VIEW GRADES from the dashboard for a high-level overview
OR Select a course dash card from the dashboard > grades for more detail
TIP # 6: Download “CANVAS PARENT” App
TIP # 7: Log in to CANVAS PARENT (iOS) (Android)
TIP # 8: View Courses (iOS) (Android)
The default view shows the course list and current grade
Tap the course name for more information
TIP # 9: View the Calendar on the app! (iOS) (Android)
The app allows you to see events and assignments for one student at a time.
Multiple dots indicate multiple assignments or events
Select the assignment to “Set Reminder”
TIP # 10: Set Alerts! (iOS) (Android)
Manage alerts for your linked children including:
Course grades
Missing assignments
Assignment grades
Announcements